Acorn 6 0 4 – Bitmap Image Editor Tutorial

For years Adobe Photoshop was my image editor. I used it on a Windows PC. Then switched to the Mac version. Icons8 5 6 6 – free searchable icon applications. Now my first choice image editor is Flying Meat’s Acorn 6.
- Acorn 6 0 4 – Bitmap Image Editor Tutorial Pdf
- Acorn 6 0 4 – Bitmap Image Editor Tutorials
- Acorn 6 0 4 – Bitmap Image Editor Tutorial Download
Acorn only runs on a Mac. Last week the software updated from version 5 to 6. The upgrade brings a raft of new features, improvements and bug fixes.
What's new in Version 6.0.4 # Hurray, this is a maintenance release with a few bug fixes and changes for ya!. Print changes: Acorn will now automatically scale down your image for printing if it doesn't automatically fit on a single page. Acorn files are the native file type of Acorn. This is the most robust file format that Acorn supports. When saving in this format all of your layers, grid settings, text and shapes are saved. You are able to edit them when you re-open the image. This is the recommended format for editing images with layers in Acorn. If in doubt, save your image in this format.
Eraser (E) The eraser tool can be changed in size, softness, and flow in the inspector palette. The softness setting allows you to modify the softness and hardness of the edges of the eraser. The flow percentage changes how much is erased with each stroke of the eraser brush. There is also the option to have a 'block eraser' which is especially useful when erasing single pixels. Acorn - Get an image editor for Mac - Download Video Previews. Don't like this video? Sign in to make your opinion count. Acorn 4 Tutorial (1 of 4): Images, Select Tools.
Photoshop is a heavyweight image editor in every sense of the word. It has a vast array of features.
Designers and other professionals love its power. So do hardware makers. Photoshop chews through computing resources. You need a powerful processor and lots of ram to make it work. Even then it can be slow.
Acorn 6 compared to Photoshop
Acorn is the polar opposite. It has fewer features. Relative to Photoshop, it sips resources.
I found Acorn when I moved to a MacBook Air . Photoshop runs on the Air, but it isn’t pretty. After asking around I found and purchased Acorn 5. I wish I had found Acorn earlier.
While there is power in Photoshop, I only ever scratched the surface of the software.
As a journalist, my image processing is cropping and tweaking to make pictures clearer. Often that’s simple. It means applying filters or adjusting colours and contrast.
On the rare occasion I want to do more, Photoshop’s steep learning curve is, well, steep.
It means struggling for a few minutes. Then giving up by reverting to a less ambitious plan B. Mac game plague inc: evolved the royal 1 16 3. If the job has enough budget, then a professional can do the job.
Which meant I wasn’t getting value out of Photoshop.
The cheapest way to buy Photoshop is to pay a little over NZ$30 a month for a subscription.
At the time of writing you can buy Acorn 6 outright for about three weeks’ Photoshop. There is a limited-time US$15 promotion. When the price returns to US$30, Acorn 6 will still cost less than two months of Photoshop.
Everyday image editing
I use Acorn 6 every day. While I still only scratch the surface of the software, going deeper is less time consuming. It’s less daunting. Flying Meat software provides all the online help and tutorials you might need to solve problems.
The software never pushes against the resource limits of my MacBook Air. Acorn is snappy all the time, no matter what you throw at it. OK, that might not be the case if you try something heroic. That’s not somewhere I go.
I’ve yet to find any image editing task that I want to do, but can’t. If there’s something tricky and there’s a budget, I’ll still hire a pro to do the work with Photoshop.
Knowing when to walk away from time-wasting is a useful life skill for a freelance. So is knowing when to buy a low-joule image editing application.
Firmware sigma 18 35mm. Smart Layer Export
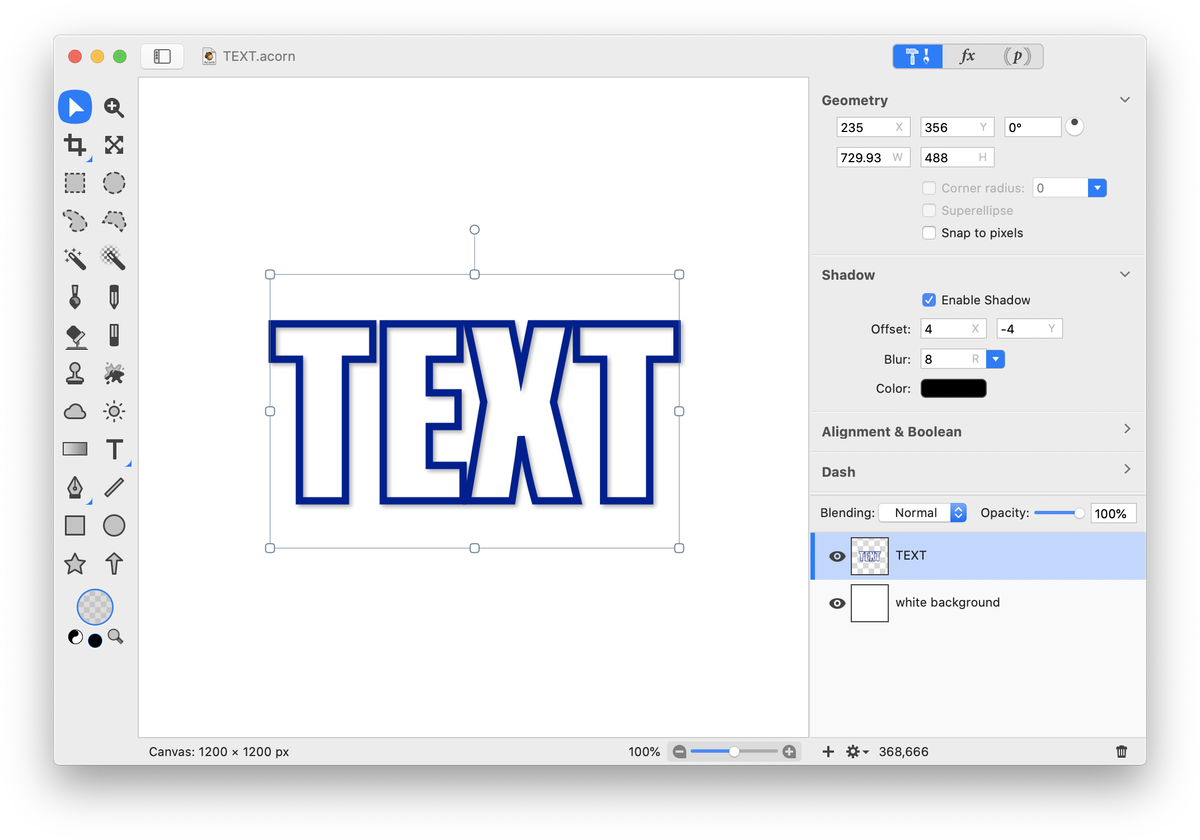
Overview
Smart layer export is an alternative to traditional slicing found in image editors.Navigate to Layer ▸ Smart Layer Export Settings… and the inspector palette will populate with the various export options.A movable and adjustable canvas frame will appear on your canvas that represents the export bounds of your layer.Click and drag on the frame to change its position, or hover over a corner of the frame while clicking and dragging to resize.There is also the option to adjust the size and position of the frame in the inspector palette fields. Smart Layer Export Options Smart Layer Export checkbox - Check this box to have your smart layer export palette settings used when choosing File ▸ Export ▸ Smart Layer Export. File Name - Enter a name for the layer you are exporting.Acorn will default to the filename. |
Format - Choose your export file format from PNG, JPG, JPEG 200, GIF, or TIFF.
Sizes - Choose from 1x to 5x.
Quality Slider - Adjust the quality of your export via the slider if your file format is JPG or JPEG 2000.
If you are ready to export your layer, click the ‘export’ button on the inspector palette.If you want to come back to your settings at a later time, click ‘Done’.
Alternative Method
The technique outlined here is an alternative option if you have the ‘Smart Layer Export’ box unchecked in the palette.When you have the ‘Smart Layer Export’ box checked, Acorn will default to the export settings you have created in the palette.
This tutorial will use the example of smart layer export being used on an image of 'submit' buttons.You can download the sample image here: FancySubmitButtonSmartExport.acorn.This is what the sample image looks like:
The sample image file has two buttons meant for a website.They are different sizes so the smaller one can be shown on regular screens, and the larger one for Retina class devices (such as an iPhone 4, iPad 3, or a Retina MacBook Pro).
Smart Layer Export Steps:
- Name your layer or layer groups with the name of the file you would like to save it as.You'll have to use one of the following file extensions on the file name: .png, .jpeg/jpg, .tiff/tif, or .gif.
- Optionally create a layer at the bottom of each group and name it '@frame' or '@bounds'.The layer doesn't need to be visible.This layer tells Acorn exactly which part of the image you want written out.In this example the @frame is a shape layer with a single rectangle object defining the area of the group to be exported.You could also use a bitmap layer, in which case the opaque areas of the bitmap layer would define the frame of the area to be exported.If no @frame or @bounds layer is added, then Acorn will default to the size of the canvas for the export size.
- Choose the File ▸ Smart Layer Export… menu item.
- That's it!
To see how this is done, take a look at the layers list of the example image: https://rbkh.over-blog.com/2021/01/windows-10-software-update-free-download.html.
There are a total of 11 layers.You'll notice that two layer groups are named as files.When you use smart layer export, Acorn will use the layers which are part of the group (and only that group) to make a brand new image.Since the 'Background' layer is outside of both groups, it will not be used when exporting.However, if you renamed 'Background' to 'Background.png', there would be 3 files exported out instead of 2.
Below are the two images created from the smart layer export:
Acorn 6 0 4 – Bitmap Image Editor Tutorial Pdf
Auto-Scaling
Acorn can do the work of automatically exporting the image at different sizes without maintaining multiple copies of the same image in the canvas.
Acorn 6 0 4 – Bitmap Image Editor Tutorials
Instead of creating multiple layer groups for your images, just create one size. In the example below, the image is at @2x. In the layer name, put the name of the image you are starting with (submit@2x.png), followed by the names of the other images you would like auto-scaled and exported after it. For ”submit.png' Acorn will take the layer and scale it down for export.For 'submit@3x.png', Acorn will scale it up for export.
Acorn 6 0 4 – Bitmap Image Editor Tutorial Download
You can download this sample image from here: FancySubmitButtonSmartExportAutoScale.acorn.

Acorn 6 0 4 – Bitmap Image Editor Tutorial
UNDER MAINTENANCE